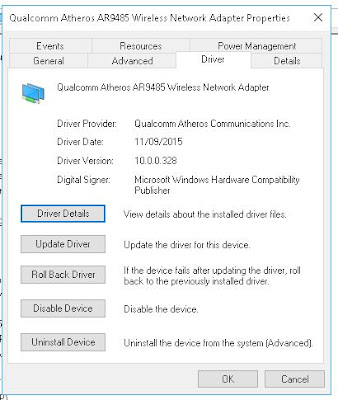Fixing the "Limited WiFi" Issue on Windows 10
If you're experiencing the frustrating "Limited WiFi" internet connection issue on your Windows 10 system, you're not alone. Many users have reported this problem, where your Wi-Fi connection appears active, but it doesn't actually provide an internet connection. This can severely impact your ability to browse, stream, or use online services, making it a major headache.
Here are some common causes and solutions to help resolve this issue:
Common Causes of the "Limited WiFi" Problem
Malware or Viruses
Malware, trojans, or other types of malicious software can interfere with network settings and cause connectivity issues. Always make sure your antivirus software is up to date and run a full scan on your system to rule out infections.Network Adapter Issues
The network adapter on your device may be malfunctioning or outdated, causing the Wi-Fi connection to appear limited.TCP/IP Configuration Errors
Sometimes, incorrect or corrupted TCP/IP settings can prevent your device from establishing a stable internet connection, even if the Wi-Fi signal itself is strong.Software Conflicts
Third-party applications, especially those that manage network traffic or modify system settings, can sometimes cause conflicts with your Wi-Fi connection.Router Issues
It could also be an issue with your router. A quick restart or settings adjustment might be all you need to resolve the issue.
Solutions to Fix the "Limited WiFi" Problem
Solution 1: Restart Your PC
Sometimes the simplest solutions are the most effective. If your Wi-Fi connection is limited, try restarting your computer to reset the network settings. This will refresh the system and may restore your connection.
Solution 2: Disable and Re-enable Your Wi-Fi Adapter
If restarting doesn’t work, you can try disabling and re-enabling your Wi-Fi adapter. Here’s how:
Create a System Restore Point
Before making any changes, it's a good idea to create a restore point in case anything goes wrong.Open the Control Panel
- Right-click the Start button and select Control Panel.
Access Device Manager
- In the Control Panel, navigate to Device Manager.
Find Your Network Adapter
Disable the Adapter
- Right-click your Wi-Fi adapter and select Disable.
- Confirm the action if prompted.
- Wait for a few moments, and then enable the adapter again.
Check Your Connection
- After enabling it again, check if the Limited WiFi issue is resolved. If not, move on to the next solution.
Solution 3: Reset TCP/IP Settings
There could be an issue with your TCP/IP settings, which manage your internet connection. You can use the Command Prompt to reset these settings:
Open Command Prompt as Administrator
- Right-click the Start button and choose Command Prompt (Admin) to open an elevated Command Prompt window.
Solution 4: Reset Network Settings (If Needed)
If none of the previous solutions work, you may want to reset your network settings. This will remove all network adapters and reset networking components, so you’ll need to reconnect to your Wi-Fi after performing this step:
Go to Settings
- Click on the Start menu and open Settings.
Navigate to Network & Internet
- Click Network & Internet, then Status.
Reset Your Network
- Scroll down and click Network Reset.
- Click Reset Now. Your computer will reboot, and all network settings will be restored to default.
Additional Tips
Check for Malware or Viruses
If you haven’t already, use your antivirus software to scan your system for any infections. Some malware can affect your network connection. Running a scan can fix the problem if it's caused by malicious software.Update Your Network Drivers
Outdated or faulty drivers could be the root cause of the issue. Make sure your Wi-Fi drivers are up to date. You can do this by going to Device Manager, right-clicking your network adapter, and selecting Update Driver.Check Your Router
Sometimes the issue could be with your router. Power cycle your router by turning it off, waiting for 30 seconds, and then turning it back on.
Conclusion
The Limited WiFi issue can be a real pain, but by following these troubleshooting steps, you should be able to restore your connection. Start with the simple solutions like restarting your PC, then move on to more technical fixes like resetting TCP/IP settings or updating your drivers.
If all else fails, don't hesitate to leave a comment below, and I’ll do my best to assist you further. Stay connected! 🌐